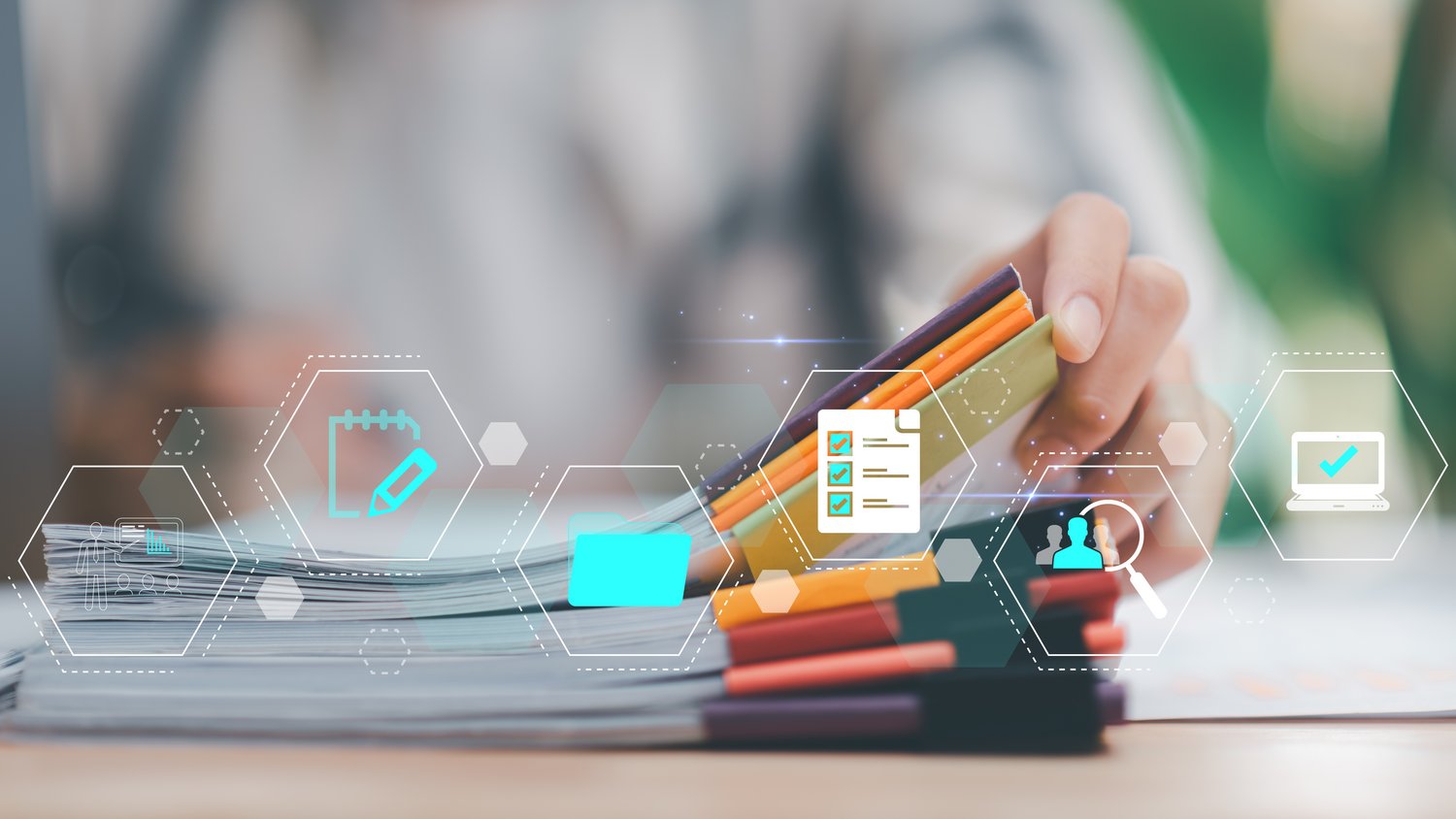IT Helpdesk
Die Helpdesk-Gruppe ist erster Ansprechpartner aller Hochschulangehörigen für Fragen an die Service IT.


Schwerpunktaufgaben
First Level Support: Zentrale Störungsannahme (Ticketsystem) u.a. First-/Second-Level-Support, Kommunikation mit Meldenden
Benutzerverwaltung: Betreuung des Nutzers u.a. mit Anlegen/Sperren/Löschen von Accounts, Passwort Rücksetzung, Veränderung von AD-/LDAP-Gruppenzugehörigkeiten/-Attributen, Behördennetz
IT Arbeitsplatz: Client-Systeme/Drucker/(IP-)Telefon), Remote- und Vor-Ort-Betreuung aller IT-Komponenten am Arbeitsplatz u.a. mit Installation, Fehlerbehebung, Umzug, Lagerhaltung und Inventarisierung
CIP-Pool: Betreuung der CIP-Pools/-Arbeitsplätze u.a. Installation, Umzug, Fehlerbehebung und Inventarisierung
Beschreiben Sie uns Ihr Problem in einer E-Mail und versenden Sie es an:
E-MAIL: helpdesk(at)haw-landshut.de
In dringengen Fällen erreichen Sie uns telefonisch unter:
TEL: +49 (0)871 - 506 126
oder persönlich im Raum N108 innerhalb der Öffnungszeiten (nächster Unterpunkt).
Schnelle Antworten auf die häufigsten Fragen finden Sie hier.
Raum N108:
Montag - Donnerstag:
10:30 bis 11:30
12:30 bis 14:30
Freitag:
08:30 bis 11:30
Um den Mitarbeitern des HelpDesk den Support von räumlich entfernten Rechnern zu ermöglichen, wird an der Hochschule Landshut die Software Teamviewer genutzt.
Diese ermöglicht dem Berater im HelpDesk eine Fernwartung (Steuerung von Maus und Tastatur über eine verschlüsselte Verbindung) am PC des Kunden/der Kundin.
Parallel zu dieser Fernwartung stehen Kunde/-in und Berater immer im Telefonkontakt.
Diese Fernwartung kann genutzt werden, um Applikationen und Menüs zu erklären oder Einstellungen am Kundensystem - mit den Rechten des/der dort angemeldeten Benutzers/Benutzerin - vorzunehmen.
Der Kunde/die Kundin kann die Aktivitäten des Beraters am eigenen Bildschirm mitverfolgen. Die Beendigung des Programms ist jederzeit möglich.
- Der Kunde/die Kundin meldet sich telefonisch bei der Hotline des HelpDesk.
- Sollte die Frage am besten per Fernwartung zu klären sein, verweist der Berater den Kunden/die Kundin auf den Link für den Download des Support-Clients: TeamViewer Client
- Der Kunde/die Kundin lädt den Support Client - eine ausführbare Datei - auf sein System. (Keine Installation)
- Der Support Client wird gestartet. Er ist nur während der Programmausführung aktiv.
- In der Taskleiste wird rechts unten über ein Fenster die Programmaktivität angezeigt.
- Der Berater öffnet die verschlüsselte Fernwartungsverbindung.
- Der Kunde/die Kundin kann die Aktivitäten am eigenen Bildschirm verfolgen.
- Der Berater steuert den PC des Kunden jetzt mit den Rechten des dort angemeldeten Benutzers.
- Im Telefonkontakt mit dem Kunden/der Kundin kann die Anfrage jetzt bearbeitet werden.
- Wenn die Anfrage beantwortet ist, beendet der Kunde/die Kundin das Programm über das Icon in der Taskleiste rechts unten.
- Nach Beendigung des Programms kann die Datei des Support-Clients auf dem PC des Kunden/der Kundin gelöscht werden.